This is a close-up of a MacBook screen displaying a zoomed-out view of a digital workspace. It features various application icons and a simplified desktop layout, with a focus on the zoom controls in the corner of the screen. The image also features soft lighting and a sleek modern aesthetic.
New Mac users might find screen magnification tricky. Learning to zoom out quickly can boost your productivity.
Knowing zoom features helps with smooth navigation. This is useful for design, coding, and web browsing.
Mac offers many ways to adjust screen magnification. You can use keyboard shortcuts, trackpad gestures, and system settings.
This guide shows easy ways to zoom out on your Mac. You’ll learn how to resize your screen effortlessly.
We’ll cover various methods for different situations. You’ll soon master screen zoom control on your Apple device.
Understanding Zoom Features on Mac
Mac computers offer powerful screen magnification options. These features make digital interactions more accessible and comfortable for users.
Mac’s accessibility settings provide multiple ways to zoom into your screen. Users can choose between full-screen magnification or partial-screen zoom.
Built-in options allow quick view adjustments with simple gestures. Keyboard shortcuts also help in making these changes.
Apple has integrated zoom capabilities directly into macOS. This makes them easy to activate for various needs.
The system allows smooth zooming in and out. Users have control over magnification levels and scrolling behaviour.
These accessibility settings can benefit many people, including professionals, students, designers, and others who need precise visual detail.
Using Mac Zoom features creates a more comfortable computing experience. It adapts to each user’s unique visual requirements.
Zooming Out in Different Applications
Mac users find various zoom options in different apps. Learning app-specific zoom methods can boost your digital workflow.
Press Command (-) in Safari and Chrome to reduce the page size. Most browsers remember the zoom settings for each website.
For more control, use the View menu or browser settings. These options let you fine-tune your viewing experience.
Pages and Microsoft Word offer strong zoom features. Click the zoom percentage at the bottom to adjust.
Command (-) works for zooming out in these apps too. This shortcut makes changing document size quick and easy.
Preview and Photoshop have advanced zoom controls. Use pinch gestures or keyboard shortcuts to zoom.
These tools help designers and photographers see fine details. Mastering Zoom improves your work quality.
Using Keyboard Shortcuts to Zoom Out
Mac keyboard shortcuts make screen magnification easy. They help users work faster in many apps.
The main zoom-out shortcut is Command (⌘) plus-minus (-).
Different apps have their own Zoom hotkeys. In Safari, use Command (-) to zoom out.
Graphic design apps like Adobe Photoshop have special zoom shortcuts.
Many pros use system-wide zoom shortcuts. Option + Command + 8 turns on-screen zoom features.
These shortcuts work across many platforms. They save time and reduce mouse use.
Multi-display users benefit from these shortcuts. Each app may have unique zoom controls.
Check software settings for more zoom techniques. These shortcuts help users work faster and better.
Practice using these hotkeys often. You’ll soon navigate your Mac like a pro.
Adjusting System Preferences for Zooming
A sleek, modern Mac computer screen displaying the System Preferences window, focusing on the Zoom settings. The interface is clean and user-friendly, showcasing slider bars for adjusting zoom levels, checkboxes for enabling features, and vibrant icons representing accessibility options. The background features a subtle gradient that complements the Mac aesthetic.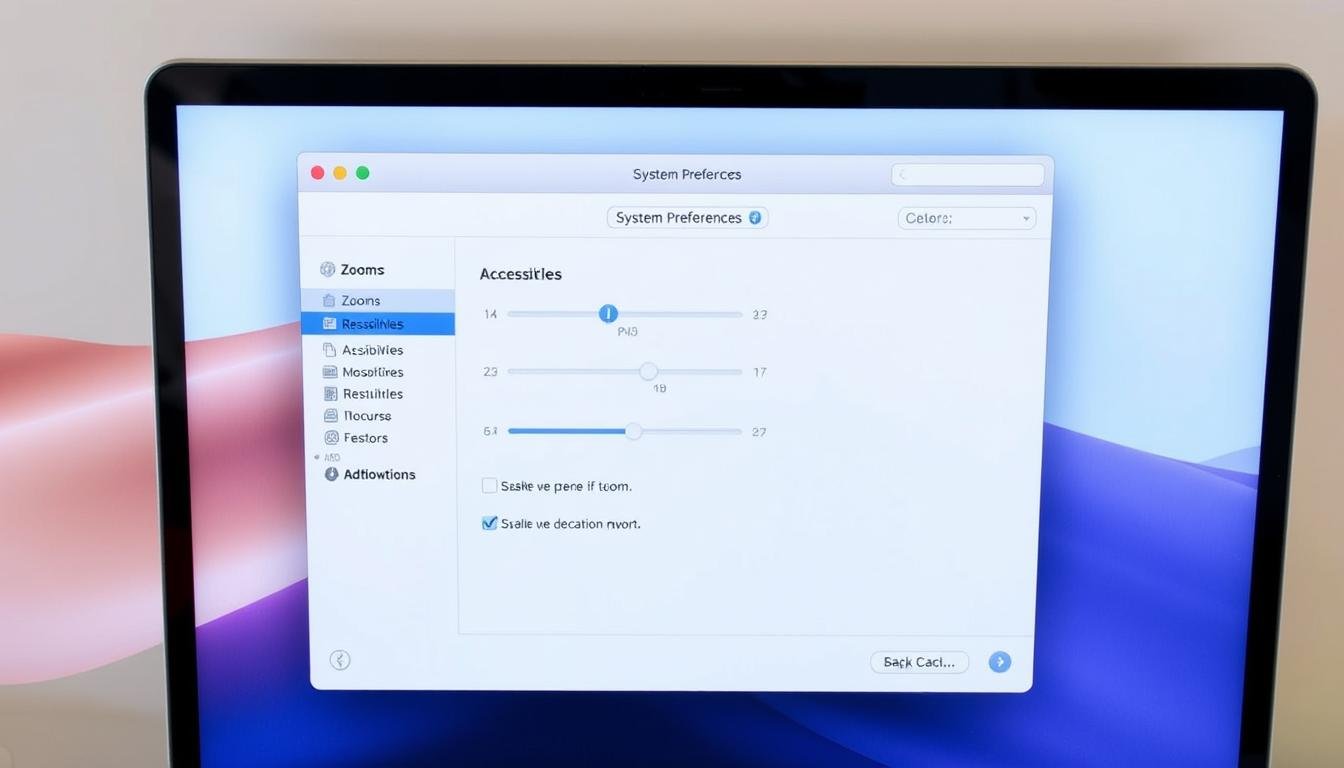
Mac system preferences offer tools to customize magnification. You can access Zoom settings through the Accessibility menu.
Open the Apple menu and select “System Preferences.” Then, go to the Accessibility section for screen zooming options.
You can choose between full-screen and picture-in-picture zoom modes.
Zoom settings let you customize magnification levels. You can set zoom percentages and adjust tracking speed.
Try smooth zooming for a more comfortable viewing experience.
Play around with different zoom settings. Find the best setup for your needs.
These options can make your Mac more straightforward to use. They’re great for people who need extra screen magnification.
Troubleshooting Zoom Issues on Mac
Zoom problems on your Mac can be annoying. Let’s explore some quick fixes for when zoom controls stop working.
Check your system settings first. Look at application-specific configurations, too.
Reset zoom settings through Accessibility preferences. Go to System Preferences, then Accessibility, and finally zoom options.
Restore default settings if Zoom isn’t working right. You can also recalibrate your Zoom preferences.
Try restarting the app or your Mac. This can fix zoom issues caused by software conflicts.
Update your macOS or check for app updates. These might solve zoom-related technical problems.
Advanced users can check trackpad settings and keyboard shortcuts. Look for potential software conflicts, too.
If problems persist, consult Apple Support. Visit their official website for help with complex Zoom issues.
FAQ
How do I quickly zoom out on my Mac?
Use Command (-) or Option + Command + Minus (-) to zoom out. These shortcuts work in most Mac apps.
Are there different zoom methods for various Mac applications?
Yes, apps have unique zoom controls. In Safari, use Command and Minus (-) to zoom out.
Image editors like Preview use the same shortcut. Microsoft Office and PDF readers support similar controls.
Can I adjust zoom settings in Mac’s system preferences?
Yes! Go to System Preferences > Accessibility > Zoom. Here, you can enable screen zooming and set the zoom style.
You can also adjust tracking and smooth zooming options.
What should I do if my Zoom function isn’t working correctly?
First, restart your Mac. Check keyboard settings and make sure accessibility settings are on.
Look for conflicting third-party apps. Resetting system preferences can also help fix zoom issues.
Can I zoom out on a trackpad?
Yes, use the pinch-to-zoom gesture on Mac trackpads. Pinch two fingers together to zoom out.
This method works in most apps and gives a smooth zooming experience.
Are there any accessibility zoom features for users with visual impairments?
Mac offers many accessibility zoom features. Go to System Preferences > Accessibility > Zoom.
Enable picture-in-picture, keyboard shortcuts, and smooth zooming for better screen navigation.
you may also read : How to Reset AirPods: Quick Guide to Factory Settings
